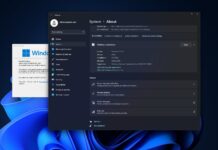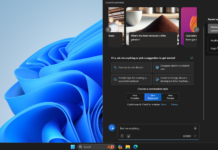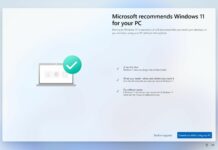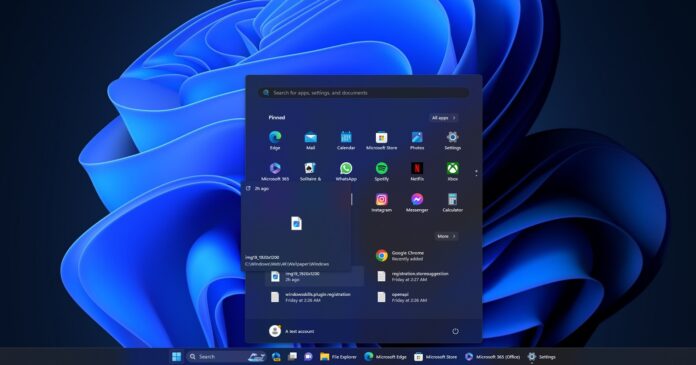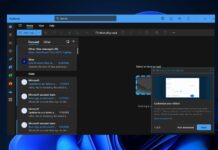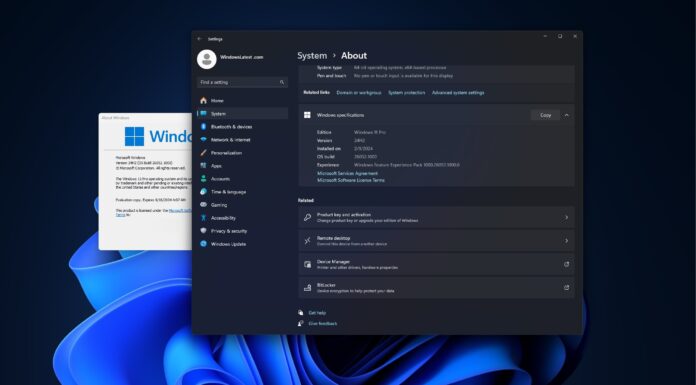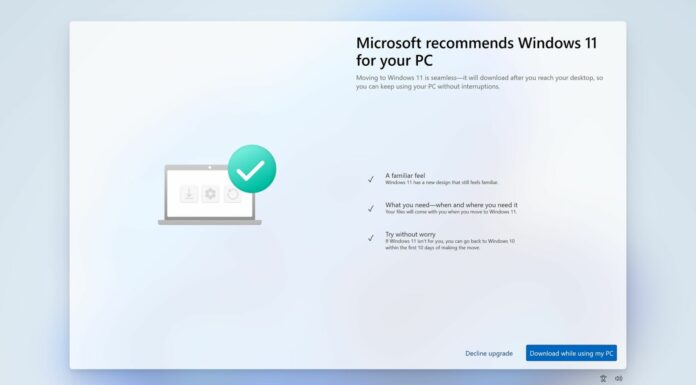On Windows 11 or 10, you can use File Explorer to view a preview of various files via the thumbnail feature. The thumbnail gives you a quick preview and is a useful visual feature to find files faster. Microsoft is bringing the same functionality to the Start Menu with Windows 11 23H2.
Unlike Windows 10, the Start menu in Windows 11 has three sections: All apps, and Recommended. The Recommended section lists recently opened items, like pictures, documents, and even apps. However, the recommended section is not dynamic or interactive. This could change soon.
Microsoft has added a new thumbnail preview to the Start menu’s recommended file section. This means you can hover over any file – .txt, .pdf, .jpg, .jpeg, .png – to view a quick preview, similar to File Explorer’s thumbnails and details pane. This minor Start menu feature is available in Windows 11 23H2 or later.
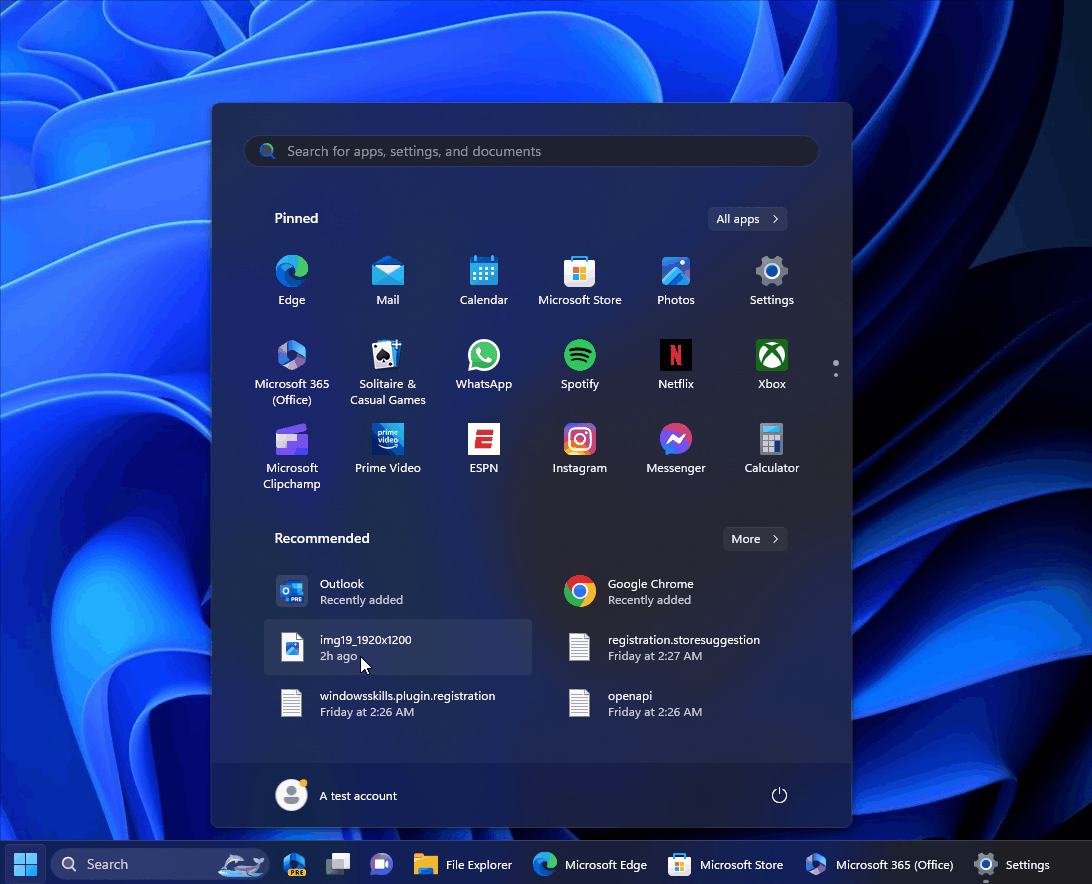
Suppose you recently opened a picture that you need to refer back to. Instead of opening File Explorer and going through your folders, you can hover over the picture’s icon in the Start menu.
When you hover over the file, a thumbnail preview will automatically pop up, giving you a glance at the picture’s content. This way, you can confirm if it’s the file you’re looking for without opening it.
Microsoft hasn’t confirmed the new Windows 11’s Start Menu update; the feature also doesn’t work currently.
Windows 11 update promises more nifty tweaks
Windows 11 23H2 update has something new for everyone. While the update’s two significant changes are Windows Copilot and the new File Explorer, Microsoft has implemented a few minor tweaks. For example, a new pop-up dialog or notification toast appears on the desktop when the camera does not start, or the shutter is closed.
The dialog allows you to open “Get Help troubleshooter” to resolve camera issues within the capabilities of Microsoft. Another change improves the way Windows 11 notifications work, thanks to the new “view notification” button that lets you view the content of the notifications when they go through do not disturb mode.
Another noteworthy change in Windows 11 23H2 is introducing “never combined mode” for the taskbar. The toggle is available inside Settings > Personalization > Taskbar > Taskbar behaviours, and it lets you disable the combined state of icons or running apps on the taskbar.
You can also view the app’s label when the icons are ungrouped, which is particularly useful when you’re bad at identifying apps.