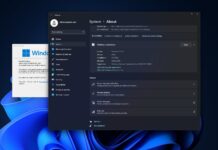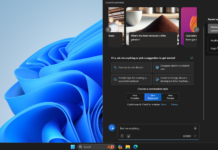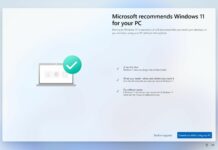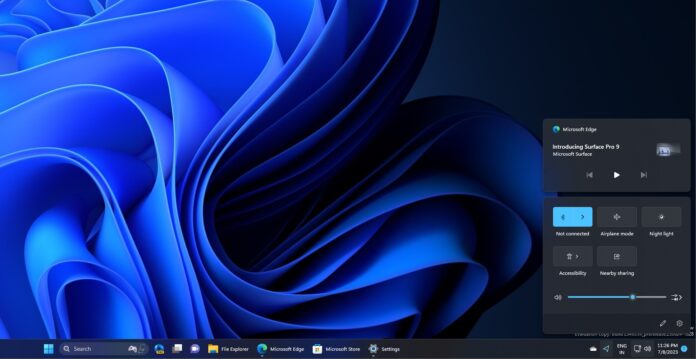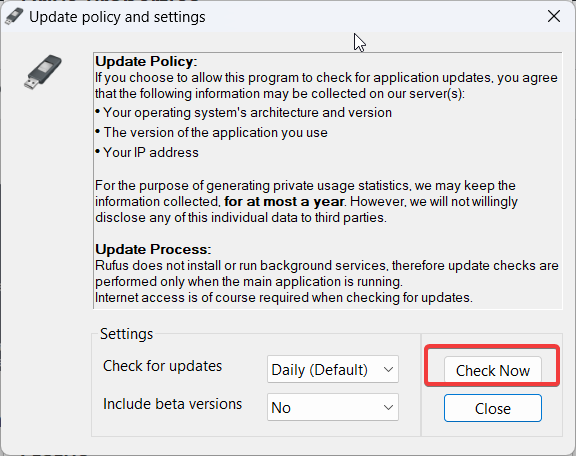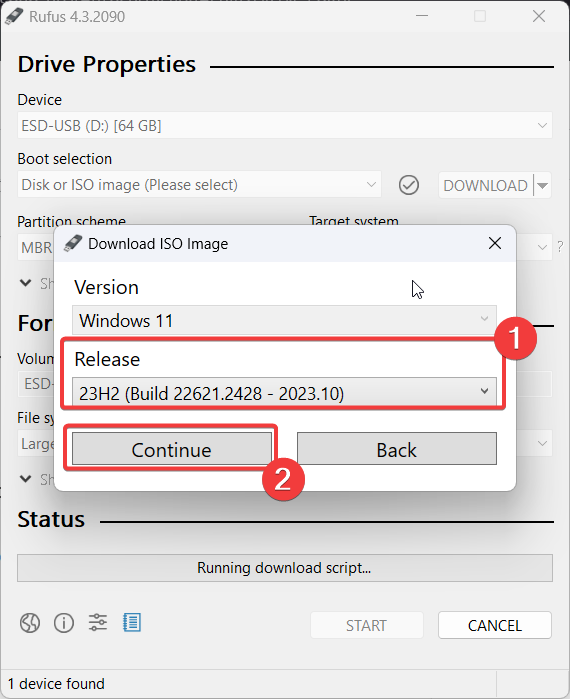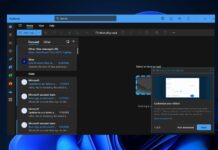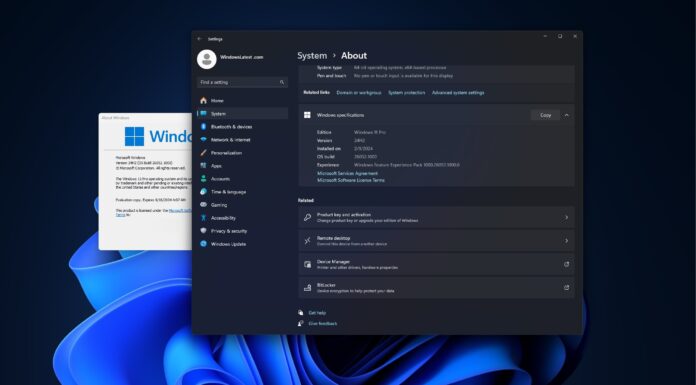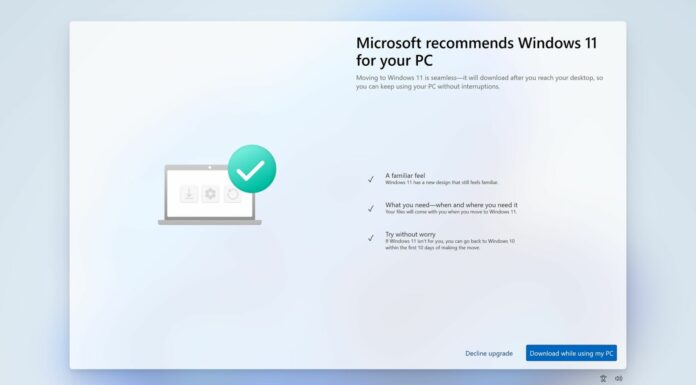You can clean install Windows 11 2023 Update, also known as Windows 11 23H2, using Rufus and Windows 11 ISO files. A clean installation is the process of starting everything with a fresh copy of Windows 11 2023 Update. This process can improve the performance of apps and the OS itself and even fix issues.
KEY POINTS
- You can perform a clean install of the Windows 11 2023 Update using the Rufus, a third-party Tool. This involves using the tool to download the media installation from Microsoft, creating a bootable USB flash drive or ISO file, and following the on-screen instructions to install the operating system.
- Windows 11 clean install process involves booting from the USB, choosing installation preferences, formatting the drive where Windows will be installed, and following the steps to complete the setup.
- The update introduces several features, including Microsoft Copilot (similar to ChatGPT), enhancements to the Start menu, taskbar ungrouping and labels, and a new gallery feature in File Explorer. There are also improvements in system settings like Automatic Color Management for graphics.
Windows 10 2023 Update is the latest release of Windows, and it can be installed via Windows Update, but some of you might run into problems during or after installation. For example, some have reported potential issues with File Explorer and Taskbar after the update.
Thankfully, it is possible to do a clean install of Windows 11 2023 Update (23H2), remove unwanted files and install a fresh copy of Windows.
The most convenient method to perform a clean install on your system is through a bootable USB drive.
Create Windows 11 2023 Update bootable drive using Rufus
Rufus is the most popular third-party utility for creating a bootable USB drive, and it works like the Media Creation tool. Since Microsoft is not offering the Windows 11 2023 Update through the Media Creation Tool, you can use Rufus for a clean install instead.
To clean install Windows 11 2023 Update using Rufus, use these steps:
- Open the Rufus website, scroll down to the Download section and get the most recent Standard version of Rufus.

- Double-tap on rufus.exe and click the Settings button, the third option from the left in the bottom menu.
- As shown in the screenshot below, when you are on the pop-up window “Update policy and settings“, click Check now next to “Check for updates“.

- Close the window, and under the Device menu, you will notice that the USB drive connected to your system is already selected. However, if you have multiple USB drives attached to your system, you can choose the correct USB from the drop-down menu.
- In the Boot selection drop-down menu, select Disk or ISO image.
- On the right side, you will notice another drop-down menu where you need to select “Download“. When this option is checked, Rufus downloads the most recent update from Microsoft.

- On the “Download ISO Image” pop-up, select Windows 11 and change Release to “23H2 (Build 22621.2428 – 2023.10)“. Click on Continue.

- Select Edition as Windows 11 Home, Pro, or Edu. Click on Continue. Select the Language of your choice and click Continue.
- Select the Architecture of your system and click on Continue. In the next window, browse to the path of the USB drive and save the changes.
- You will notice that ISO is downloading in the status bar of the Rufus window. After downloading the file, return to the Rufus menu. Change the name of the Volume Label. File System should be NTFS, and make sure to check Quick Format.
- Click on Start, add a Local account username if you wish to, and select the second and third checkboxes to block data collection.
Clean install Windows 11 2023 Update using bootable USB
To boot Windows 11 2023 Update using the bootable drive, follow these steps:
- Connect the bootable USB pen drive and reboot your system (or switch ON).
- You will get the option to press the key to continue. Hit any key.
- Select the language, time and currency format, keyboard language and click on Continue.
- Click on Install now.
- When it asks for a Product key, click on I don’t have it.
- Please select the version of Windows 11 you wish to install, check the checkbox associated with I accept the license terms, and click Next.
- On the next page, select Custom: Install Windows only. This option makes sure that all data is removed from your system.
- Select the drives you wish to create and click on Next.
- Now, select Drive 0 Unallocated Space (representing C: drive) as the drive where you wish to install version 23H2 for Windows 11.
- Click Next.
- This was the process for confirming a clean install on your system. Going further, this procedure is general for Windows installation.
- Choose your country and click Yes.
- Select keyboard language and click Next.
- Type the Username for your system and click Next.
- Select Set up for personal use (assuming it isn’t a work computer) and click Next.
- Log in using your Microsoft account credentials.
- Select Create a PIN.
- Enter a 4-digit PIN and click OK.
- Select Set up as a new device and click Next.
- Choose your privacy settings, click on Next, and then on Accept for the agreement.
- Choose your customized experiences and click on Next.
- Select Don’t back up my files and click on Next. If you select the other option, the system will backup your files on Desktop, Documents, and Pictures to the OneDrive folder.
- Click Next.
- On the Microsoft 365 setup page, click No thanks. You can set it up later.
What is new in Windows 11 2023 Update?
Here are all the significant changes in Windows 11 2023 Update:
1. Microsoft Copilot
The Copilot AI option in Windows is similar to ChatGPT, though it is connected to the Internet through Bing. It is still at a very amateur stage, and many users are finding ChatGPT better.
2. Start menu
The Windows 11 2023 Update offers a thumbnail preview for the Start menu, and some files can be shared after right-clicking on them.
3. Taskbar, System Tray, and Notifications
The new version allows you to open the Volume Mixer with the shortcut CTRL+Windows+V. You can also hide the clock through settings.
Similarly, it is now possible to ungroup the taskbar and display apps with labels.
The new addition to the File Explorer is the Gallery feature, which is somewhat like the Photos app. Interestingly, if OneDrive is connected to your phone, you can scroll through its images using the Gallery feature.
Other improvements include a new graphics setting. Suppose you have sufficient graphic features on your system. In that case, you can enable the Automatic Color Management feature, which can help you save time by automatically adjusting colour settings from time to time.